|
You can find it at http://www.google.com
or http://www.ggogle.co.uk.
The UK version give you the option to search pages that are from the UK only.
Google ranks web sites by link popularity. You get good results for general searches
such as travel because other users have (basically) chosen useful sites for you
by linking to them. It also (they claim) takes into account the quality of the
page that contains the link.
People seem to like it. I find it the easiest and quickest of the search engines
to use and the results seem good.
You can also search for pictures, Google Groups (Usenet discussion archive) or the
Google Directory (the web organized into browsable categories like Yahoo).
Google provides results to Yahoo and Netscape Search. It claims to search a billion
web pages.
Basic searching with Google
Type in your words and click the Google Search button. Google only returns web
pages that contain all the words you enter
in the search box. You don’t’ need to put “and” in the search. To refine or narrow
your search, simply add more words to the search terms you have already entered.
Google ignores common words such such as “where” or “how” (as well as some single
digits and single letters) because they slow down your search without improving
the results. Excluded common words by appear on the results page below the search
box.
Google does not use stemming in the search. If you search for "add", you won't get "adding", "added" or "adds".
Searches are not case sensitive and you cannot use wildcards.
Google's results
So, here is an example results entry.
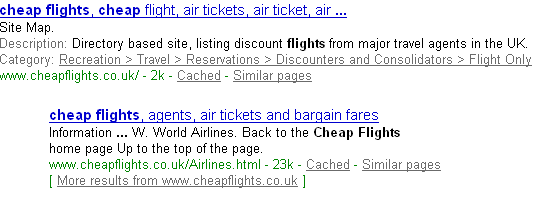
You'll see the page title and excerpt from the web page that shows how your search
terms are used in context on that page. Your search terms are in bold.
If you find a web page in the search results that was exactly what you were looking
for, you can look for similar
pages to one you like. To find similar pages, click on the “Similar pages”
option that appears at the bottom of each summary of the page on the results list.
Google clusters search results
so that you don’t search and find that the top results all seem to come from one
site. This means that you get more variety and a better chance of quickly finding
something of interest. Only two pages per site appear in the results list. If there
is a second page, it is indented beneath the first page. To see more results from
the site, select the “More results link”.
If the page appears in the directory, the category appears below the description.
You will also see the url of the page and its size
If you do a search and feel that have too many results, you might want to narrow
down the set of matches you've already generated. Google make this easy through
a search within feature.
Check the “Search within results” link at the bottom of the search results page.

At the top of the results page, you get the usual box so you can refine your search
or enter a new one. You also have four links: Advanced search, Preferences, Language
Tools and Search Tips:

These links work as follows:
-
Advanced Search links to a page that lets you restrict your search in various
ways
-
Preferences links to a page where you can set preferences such as the default
number of results per page, the interface language, and whether to screen out
"adult content"
-
Language Tools are tools for setting language preferences for pages you search
for, interface language and translation of results
-
Search Tips links to information that
will help you search more effectively
Next you have the tab and statistics bars:

Click one of the tabs for the kind of search you want to conduct. Choose from a
web search, images only, Google Groups (Usenet discussion archive) or the Google
Directory (the web organized into browsable categories).
The statistics bar tells you the words you searched for, the number of results
returned and how long the search took.
If your search terms also appear in Google’s web directory, categories also appear
at the top of the results page that may help you find more information related
to your query:
Advanced searches
Here's a few options:
-
To include a word put a "+" sign in front of it. Be sure to include a space before
the "+" sign. The one exception to this is "the", which is so common it is not
considered in searches
-
To exclude a word put a minus sign ("-") immediately in front of the term you
want to avoid. Be sure to include a space before the minus sign
-
To search for complete phrases, put them in double quotation marks. Phrase searches
are especially useful if you want to search for famous sayings or proper names.
Google also recognises hyphens, slashes, full stops, equal signs, and apostrophes
as phrase connectors. Phrase connectors work like quotes: for example, mother-in-law
is treated as a phrase even if the three words aren't in quotes
-
To find pages that include either word A or word B, use an uppercase OR between
the words
You can also:
-
Specify which language you would like your results returned in
-
Restrict your results to the past three, six, or twelve months
-
Specify where your search terms occur on the page - anywhere on the page, in
the title, or in the url
-
Search only a specific website or exclude that site completely from your search
-
Exclude adult sites and content from the search results
Personalising Google
Google enables you to save certain search preferences, including the number of
results to show per page, the interface language, and whether or not to use SafeSearch
filtering. For example:
-
You can set the Google homepage, messages, and buttons to display in your native
language
-
You can restrict your searches to pages in the languages that you choose
-
Set the number of results to display. The default setting of 10 provides the
fastest results. However, you can increase the number or results displayed per
page to 20, 30, 50 or 100
-
Display results in a new window. If you prefer to retain the main Google search
page, check this preference box to open your results in a new browser window
-
You can exclude adult sites from the search results. Google's SafeSearch blocks
sites and web pages containing pornography and explicit sexual content from search
results
Special features
Here are some more of Google's features.
-
Image Search. Google has an index of more
than 250 million images that you can view. To use Image Search, choose the Image
Tab or go to http://images.google.com.
Enter a query in the image search box, then click the "Google Search" button.
On the results page, just click the thumbnail to see a larger version of the
image, as well as the web page on which the image is located
-
Domain Restrict. If you know the website
you want to search but aren't sure where the information located on that site,
you can use Google to search only that domain. Do this by entering what you're
looking for followed by the word "site" and a colon followed by the domain name
-
Web Page Translation. The translation
feature is currently available for pages in Italian, French, Spanish, German,
and Portuguese. If your search has non-English results, there will be a "Translate
this page" link to a version of that page translated into English. If you also
want the titles and summaries of your search results to be translated into English,
enable the translation option on the preference page
-
Find PDF Files. Google search results
now include Adobe Portable Document Format (PDF) files. If a result is a PDF
file rather than a web page, [PDF]
appears in blue text in front of the title. If you don't want PDF links, simply
type -filetype:pdf in the search box along
with your search terms
-
Find out who links to you. Some words,
when followed by a colon, have special meanings to Google. One such word for
Google is the link: operator. The query
link:siteURL shows you all the pages that point to that URL. For example, link:www.aniteps.com
will show you all the pages that point to our home page. You cannot combine a
link: search with a regular keyword search
-
Search for Dictionary Definitions. To
use Google to find dictionary definitions, enter your query into the search box
as you would normally. Any or all parts of your query for which we have a dictionary
definition will be underlined in the statistics bar above the search results.
Click on the link to go to the relevant definition from a dictionary provider
|
|
More information
The major search engines
Altavista
Ask Jeeves
Excite
Fast Search
Google
Hotbot
Lycos
Yahoo
Realnames
|

